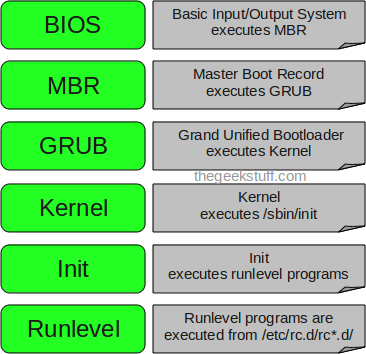Friday, March 15, 2013
All About FTP
Setting Up A Ftp:
Well, since many of us have always wondered this, here it is. Long and drawn out. Also, before attempting this, realize one thing; You will have to give up your time, effort, bandwidth, and security to have a quality ftp server.
That being said, here it goes. First of all, find out if your IP (Internet Protocol) is static (not changing) or dynamic (changes everytime you log on). To do this, first consider the fact if you have a dial up modem. If you do, chances are about 999 999 out of 1 000 000 that your IP is dynamic. To make it static, just go to a place like h*tp://www.myftp.org/ to register for a static ip address.
You'll then need to get your IP. This can be done by doing this:
Going to Start -> Run -> winipcfg or www.ask.com and asking 'What is my IP?'
After doing so, you'll need to download an FTP server client. Personally, I'd recommend G6 FTP Server, Serv-U FTPor Bullitproof v2.15 all three of which are extremely reliable, and the norm of the ftp world.
You can download them on this site: h*tp://www.liaokai.com/softw_en/d_index.htm
First, you'll have to set up your ftp. For this guide, I will use step-by-step instructions for G6. First, you'll have to go into 'Setup -> General'. From here, type in your port # (default is 21). I recommend something unique, or something a bit larger (ex: 3069). If you want to, check the number of max users (this sets the amount of simultaneous maximum users on your server at once performing actions - The more on at once, the slower the connection and vice versa).
The below options are then chooseable:
-Launch with windows
-Activate FTP Server on Start-up
-Put into tray on startup
-Allow multiple instances
-Show "Loading..." status at startup
-Scan drive(s) at startup
-Confirm exit
You can do what you want with these, as they are pretty self explanatory. The scan drive feature is nice, as is the 2nd and the last option. From here, click the 'options' text on the left column.
To protect your server, you should check 'login check' and 'password check', 'Show relative path (a must!)', and any other options you feel you'll need. After doing so, click the 'advanced' text in the left column. You should then leave the buffer size on the default (unless of course you know what you're doing ), and then allow the type of ftp you want.
Uploading and downloading is usually good, but it's up to you if you want to allow uploads and/or downloads. For the server priority, that will determine how much conventional memory will be used and how much 'effort' will go into making your server run smoothly.
Anti-hammering is also good, as it prevents people from slowing down your speed. From here, click 'Log Options' from the left column. If you would like to see and record every single command and clutter up your screen, leave the defaults.
But, if you would like to see what is going on with the lowest possible space taken, click 'Screen' in the top column. You should then check off 'Log successful logins', and all of the options in the client directry, except 'Log directory changes'. After doing so, click 'Ok' in the bottom left corner.
You will then have to go into 'Setup -> User Accounts' (or ctrl & u). From here, you should click on the right most column, and right click. Choose 'Add', and choose the username(s) you would like people to have access to.
After giving a name (ex: themoonlanding), you will have to give them a set password in the bottom column (ex: wasfaked). For the 'Home IP' directory, (if you registered with a static server, check 'All IP Homes'. If your IP is static by default, choose your IP from the list. You will then have to right click in the very center column, and choose 'Add'.
From here, you will have to set the directory you want the people to have access to. After choosing the directory, I suggest you choose the options 'Read', 'List', and 'Subdirs', unless of course you know what you're doing . After doing so, make an 'upload' folder in the directory, and choose to 'add' this folder seperately to the center column. Choose 'write', 'append', 'make', 'list', and 'subdirs'. This will allow them to upload only to specific folders (your upload folder).
Now click on 'Miscellaneous' from the left column. Choose 'enable account', your time-out (how long it takes for people to remain idle before you automatically kick them off), the maximum number of users for this name, the maximum number of connections allowed simultaneously for one ip address, show relative path (a must!), and any other things at the bottom you'd like to have. Now click 'Ok'.
**Requested**
From this main menu, click the little boxing glove icon in the top corner, and right click and unchoose the hit-o-meter for both uploads and downloads (with this you can monitor IP activity). Now click the lightning bolt, and your server is now up and running.
Post your ftp info, like this:
213.10.93.141 (or something else, such as: 'f*p://example.getmyip.com')
User: *** (The username of the client)
Pass: *** (The password)
Port: *** (The port number you chose)
So make a FTP and join the FTP section
Listing The Contents Of A Ftp:
Listing the content of a FTP is very simple.
You will need FTP Content Maker, which can be downloaded from here:
ht*p://www.etplanet.com/download/application/FTP%20Content%20Maker%201.02.zip
1. Put in the IP of the server. Do not put "ftp://" or a "/" because it will not work if you do so.
2. Put in the port. If the port is the default number, 21, you do not have to enter it.
3. Put in the username and password in the appropriate fields. If the login is anonymous, you do not have to enter it.
4. If you want to list a specific directory of the FTP, place it in the directory field. Otherwise, do not enter anything in the directory field.
5. Click "Take the List!"
6. After the list has been taken, click the UBB output tab, and copy and paste to wherever you want it.
If FTP Content Maker is not working, it is probably because the server does not utilize Serv-U Software.
If you get this error message:
StatusCode = 550
LastResponse was : 'Unable to open local file test-ftp'
Error = 550 (Unable to open local file test-ftp)
Error = Unable to open local file test-ftp = 550
Close and restart FTP Content Maker, then try again.
error messages:
110 Restart marker reply. In this case, the text is exact and not left to the particular implementation; it must read: MARK yyyy = mmmm Where yyyy is User-process data stream marker, and mmmm server's equivalent marker (note the spaces between markers and "=").
120 Service ready in nnn minutes.
125 Data connection already open; transfer starting.
150 File status okay; about to open data connection.
200 Command okay.
202 Command not implemented, superfluous at this site.
211 System status, or system help reply.
212 Directory status.
213 File status.
214 Help message. On how to use the server or the meaning of a particular non-standard command. This reply is useful only to the human user.
215 NAME system type. Where NAME is an official system name from the list in the Assigned Numbers document.
220 Service ready for new user.
221 Service closing control connection. Logged out if appropriate.
225 Data connection open; no transfer in progress.
226 Closing data connection. Requested file action successful (for example, file transfer or file abort).
227 Entering Passive Mode (h1,h2,h3,h4,p1,p2).
230 User logged in, proceed.
250 Requested file action okay, completed.
257 "PATHNAME" created.
331 User name okay, need password.
332 Need account for login.
350 Requested file action pending further information.
421 Too many users logged to the same account
425 Can't open data connection.
426 Connection closed; transfer aborted.
450 Requested file action not taken. File unavailable (e.g., file busy).
451 Requested action aborted: local error in processing.
452 Requested action not taken. Insufficient storage space in system.
500 Syntax error, command unrecognized. This may include errors such as command line too long.
501 Syntax error in parameters or arguments.
502 Command not implemented.
503 Bad sequence of commands.
504 Command not implemented for that parameter.
530 Not logged in.
532 Need account for storing files.
550 Requested action not taken. File unavailable (e.g., file not found, no access).
551 Requested action aborted: page type unknown.
552 Requested file action aborted. Exceeded storage allocation (for current directory or dataset).
553 Requested action not taken. File name not allowed.
Active FTP vs. Passive FTP, a Definitive Explanation
Introduction
One of the most commonly seen questions when dealing with firewalls and other Internet connectivity issues is the difference between active and passive FTP and how best to support either or both of them. Hopefully the following text will help to clear up some of the confusion over how to support FTP in a firewalled environment.
This may not be the definitive explanation, as the title claims, however, I've heard enough good feedback and seen this document linked in enough places to know that quite a few people have found it to be useful. I am always looking for ways to improve things though, and if you find something that is not quite clear or needs more explanation, please let me know! Recent additions to this document include the examples of both active and passive command line FTP sessions. These session examples should help make things a bit clearer. They also provide a nice picture into what goes on behind the scenes during an FTP session. Now, on to the information...
The Basics
FTP is a TCP based service exclusively. There is no UDP component to FTP. FTP is an unusual service in that it utilizes two ports, a 'data' port and a 'command' port (also known as the control port). Traditionally these are port 21 for the command port and port 20 for the data port. The confusion begins however, when we find that depending on the mode, the data port is not always on port 20.
Active FTP
In active mode FTP the client connects from a random unprivileged port (N > 1024) to the FTP server's command port, port 21. Then, the client starts listening to port N+1 and sends the FTP command PORT N+1 to the FTP server. The server will then connect back to the client's specified data port from its local data port, which is port 20.
From the server-side firewall's standpoint, to support active mode FTP the following communication channels need to be opened:
FTP server's port 21 from anywhere (Client initiates connection)
FTP server's port 21 to ports > 1024 (Server responds to client's control port)
FTP server's port 20 to ports > 1024 (Server initiates data connection to client's data port)
FTP server's port 20 from ports > 1024 (Client sends ACKs to server's data port)
In step 1, the client's command port contacts the server's command port and sends the command PORT 1027. The server then sends an ACK back to the client's command port in step 2. In step 3 the server initiates a connection on its local data port to the data port the client specified earlier. Finally, the client sends an ACK back as shown in step 4.
The main problem with active mode FTP actually falls on the client side. The FTP client doesn't make the actual connection to the data port of the server--it simply tells the server what port it is listening on and the server connects back to the specified port on the client. From the client side firewall this appears to be an outside system initiating a connection to an internal client--something that is usually blocked.
Active FTP Example
Below is an actual example of an active FTP session. The only things that have been changed are the server names, IP addresses, and user names. In this example an FTP session is initiated from testbox1.slacksite.com (192.168.150.80), a linux box running the standard FTP command line client, to testbox2.slacksite.com (192.168.150.90), a linux box running ProFTPd 1.2.2RC2. The debugging (-d) flag is used with the FTP client to show what is going on behind the scenes. Everything in red is the debugging output which shows the actual FTP commands being sent to the server and the responses generated from those commands. Normal server output is shown in black, and user input is in bold.
There are a few interesting things to consider about this dialog. Notice that when the PORT command is issued, it specifies a port on the client (192.168.150.80) system, rather than the server. We will see the opposite behavior when we use passive FTP. While we are on the subject, a quick note about the format of the PORT command. As you can see in the example below it is formatted as a series of six numbers separated by commas. The first four octets are the IP address while the second two octets comprise the port that will be used for the data connection. To find the actual port multiply the fifth octet by 256 and then add the sixth octet to the total. Thus in the example below the port number is ( (14*256) + 178), or 3762. A quick check with netstat should confirm this information.
testbox1: {/home/p-t/slacker/public_html} % ftp -d testbox2
Connected to testbox2.slacksite.com.
220 testbox2.slacksite.com FTP server ready.
Name (testbox2:slacker): slacker
---> USER slacker
331 Password required for slacker.
Password: TmpPass
---> PASS XXXX
230 User slacker logged in.
---> SYST
215 UNIX Type: L8
Remote system type is UNIX.
Using binary mode to transfer files.
ftp> ls
ftp: setsockopt (ignored): Permission denied
---> PORT 192,168,150,80,14,178
200 PORT command successful.
---> LIST
150 Opening ASCII mode data connection for file list.
drwx------ 3 slacker users 104 Jul 27 01:45 public_html
226 Transfer complete.
ftp> quit
---> QUIT
221 Goodbye.
Passive FTP
In order to resolve the issue of the server initiating the connection to the client a different method for FTP connections was developed. This was known as passive mode, or PASV, after the command used by the client to tell the server it is in passive mode.
In passive mode FTP the client initiates both connections to the server, solving the problem of firewalls filtering the incoming data port connection to the client from the server. When opening an FTP connection, the client opens two random unprivileged ports locally (N > 1024 and N+1). The first port contacts the server on port 21, but instead of then issuing a PORT command and allowing the server to connect back to its data port, the client will issue the PASV command. The result of this is that the server then opens a random unprivileged port (P > 1024) and sends the PORT P command back to the client. The client then initiates the connection from port N+1 to port P on the server to transfer data.
From the server-side firewall's standpoint, to support passive mode FTP the following communication channels need to be opened:
FTP server's port 21 from anywhere (Client initiates connection)
FTP server's port 21 to ports > 1024 (Server responds to client's control port)
FTP server's ports > 1024 from anywhere (Client initiates data connection to random port specified by server)
FTP server's ports > 1024 to remote ports > 1024 (Server sends ACKs (and data) to client's data port)
In step 1, the client contacts the server on the command port and issues the PASV command. The server then replies in step 2 with PORT 2024, telling the client which port it is listening to for the data connection. In step 3 the client then initiates the data connection from its data port to the specified server data port. Finally, the server sends back an ACK in step 4 to the client's data port.
While passive mode FTP solves many of the problems from the client side, it opens up a whole range of problems on the server side. The biggest issue is the need to allow any remote connection to high numbered ports on the server. Fortunately, many FTP daemons, including the popular WU-FTPD allow the administrator to specify a range of ports which the FTP server will use. See Appendix 1 for more information.
The second issue involves supporting and troubleshooting clients which do (or do not) support passive mode. As an example, the command line FTP utility provided with Solaris does not support passive mode, necessitating a third-party FTP client, such as ncftp.
With the massive popularity of the World Wide Web, many people prefer to use their web browser as an FTP client. Most browsers only support passive mode when accessing ftp:// URLs. This can either be good or bad depending on what the servers and firewalls are configured to support.
Passive FTP Example
Below is an actual example of a passive FTP session. The only things that have been changed are the server names, IP addresses, and user names. In this example an FTP session is initiated from testbox1.slacksite.com (192.168.150.80), a linux box running the standard FTP command line client, to testbox2.slacksite.com (192.168.150.90), a linux box running ProFTPd 1.2.2RC2. The debugging (-d) flag is used with the FTP client to show what is going on behind the scenes. Everything in red is the debugging output which shows the actual FTP commands being sent to the server and the responses generated from those commands. Normal server output is shown in black, and user input is in bold.
Notice the difference in the PORT command in this example as opposed to the active FTP example. Here, we see a port being opened on the server (192.168.150.90) system, rather than the client. See the discussion about the format of the PORT command above, in the Active FTP Example section.
testbox1: {/home/p-t/slacker/public_html} % ftp -d testbox2
Connected to testbox2.slacksite.com.
220 testbox2.slacksite.com FTP server ready.
Name (testbox2:slacker): slacker
---> USER slacker
331 Password required for slacker.
Password: TmpPass
---> PASS XXXX
230 User slacker logged in.
---> SYST
215 UNIX Type: L8
Remote system type is UNIX.
Using binary mode to transfer files.
ftp> passive
Passive mode on.
ftp> ls
ftp: setsockopt (ignored): Permission denied
---> PASV
227 Entering Passive Mode (192,168,150,90,195,149).
---> LIST
150 Opening ASCII mode data connection for file list
drwx------ 3 slacker users 104 Jul 27 01:45 public_html
226 Transfer complete.
ftp> quit
---> QUIT
221 Goodbye.
Summary
The following chart should help admins remember how each FTP mode works:
Active FTP :
command : client >1024 -> server 21
data : client >1024 <- server 20
Passive FTP :
command : client >1024 -> server 21
data : client >1024 -> server >1024
A quick summary of the pros and cons of active vs. passive FTP is also in order:
Active FTP is beneficial to the FTP server admin, but detrimental to the client side admin. The FTP server attempts to make connections to random high ports on the client, which would almost certainly be blocked by a firewall on the client side. Passive FTP is beneficial to the client, but detrimental to the FTP server admin. The client will make both connections to the server, but one of them will be to a random high port, which would almost certainly be blocked by a firewall on the server side.
Luckily, there is somewhat of a compromise. Since admins running FTP servers will need to make their servers accessible to the greatest number of clients, they will almost certainly need to support passive FTP. The exposure of high level ports on the server can be minimized by specifying a limited port range for the FTP server to use. Thus, everything except for this range of ports can be firewalled on the server side. While this doesn't eliminate all risk to the server, it decreases it tremendously.
written by unknown
Tuesday, March 12, 2013
Phone Systems Tutorial by The Jolly Roger
To start off, we will discuss the dialing procedures for domestic
as well as international dialing. We will also take a look at the
telephone numbering plan.
North American Numbering Plan
~~~~~~~~~~~~~~~~~~~~~~~~~~~~~
In North America, the telephone numbering plan is as follows:
A) a 3 digit Numbering Plan Area (NPA) code , ie, area code
B) a 7 digit telephone # consisting of a 3 digit Central Office
(CO) code plus a 4 digit station #
These 10 digits are called the network address or destination
code. It is in the format of:
Area Code Telephone #
--------- -----------
N*X NXX-XXXX
Where: N = a digit from 2 to 9
* = the digit 0 or 1
X = a digit from 0 to 9
Area Codes
~~~~~~~~~~
Check your telephone book or the seperate listing of area codes
found on many bbs's. Here are the special area codes (SAC's):
510 - TWX (USA)
610 - TWX (Canada)
700 - New Service
710 - TWX (USA)
800 - WATS
810 - TWX (USA)
900 - DIAL-IT Services
910 - TWX (USA)
The other area codes never cross state lines, therefore each state
must have at least one exclusive NPA code. When a community is
split by a state line, the CO #'s are often interchangeable (ie,
you can dial the same number from two different area codes).
TWX (Telex II) consists of 5 teletype-writer area codes. They are
owned by Western Union. These SAC's may only be reached via other
TWX machines. These run at 110 baud (last I checked! They are most
likely faster now!). Besides the TWX #'s, these machines are
routed to normal telephone #'s. TWX machines always respond with
an answerback. For example, WU's FYI TWX # is (910) 279-5956. The
answerback for this service is "WU FYI MAWA".
If you don't want to but a TWX machine, you can still send TWX
messages using Easylink [800/325-4112]. However you are gonna have
to hack your way onto this one!
700:
700 is currently used by AT&T as a call forwarding service. It is
targeted towards salesmen on the run. To understand how this
works, I'll explain it with an example. Let's say Joe Q. Salespig
works for AT&T security and he is on the run chasing a phreak
around the country who royally screwed up an important COSMOS
system. Let's say that Joe's 700 # is (700) 382-5968. Everytime
Joe goes to a new hotel (or most likely SLEAZY MOTEL), he dials a
special 700 #, enters a code, and the number where he is staying.
Now, if his boss received some important info, all he would do is
dial (700) 382-5968 and it would ring wherever Joe last progammed
it to. Neat, huh?
800:
This SAC is one of my favourites since it allows for toll free
calls. INWARD WATS (INWATS), or Inward Wide Area
Telecommunications Service is the 800 #'s that we are all familiar
with. 800 #'s are set up in service areas or bands. There are 6 of
these. Band 6 is the largest and you can call a band 6 # from
anywhere in the US except the state where the call is terminated
(that is why most companies have one 800 number for the countery
and then another one for their state.) Band 5 includes the 48
contiguous states. All the way down to band 1 which includes only
the states contiguous to that one. Therefore, less people can
reach a band 1 INWATS # than a band 6 #.
Intrastate INWATS #'s (ie, you can call it from only 1 state)
always have a 2 as the last digit in the exchange (ie, 800-NX2-
XXXX). The NXX on 800 #'s represent the area where the business is
located. For example, a # beginning with 800-431 would terminate
at a NY CO.
800 #'s always end up in a hunt series in a CO. This means that it
tries the first # allocated to the company for their 800 lines; if
this is busy, it will try the next #, etc. You must have a minimum
of 2 lines for each 800 #. For example, Travelnet uses a hunt
series. If you dial (800) 521-8400, it will first try the #
associated with 8400; if it is busy it will go to the next
available port, etc. INWATS customers are billed by the number of
hours of calls made to their #.
OUTWATS (OUTWARD WATS): OUTWATS are for making outgoing calls
only. Largecompanies use OUTWATS since they receive bulk-rate
discounts. Since OUTWATS numbers cannot have incoming calls, they
are in the format of:
(800) *XXX-XXXX
Where * is the digit 0 or 1 (or it may even be designated by a
letter) which cannot be dialed unless you box the call. The *XX
identifies the type of service and the areas that the company can
call.
Remember:
INWATS + OUTWATS = WATS EXTENDER
900:
This DIAL-IT SAC is a nationwide dial-it service. It is use for
taking television polls and other stuff. The first minute
currently costs an outrageous 50-85 cents and each additional
minute costs 35-85 cents. Hell takes in a lot of revenue this way!
Dial (900) 555-1212 to find out what is currently on this service.
CO CODES
~~~~~~~~
These identify the switching office where the call is to be
routed. The following CO codes are reserved nationwide:
555 - directory assistance
844 - time. These are now in!
936 - weather the 976 exchange
950 - future services
958 - plant test
959 - plant test
970 - plant test (temporary)
976 - DIAL-IT services
Also, the 3 digit ANI & ringback #'s are regarded as plant test
and are thus reserved. These numbers vary from area to area.
You cannot dial a 0 or 1 as the first digit of the exchange code
(unless using a blue box!). This is due to the fact that these
exchanges (000-199) contains all sorts of interesting shit such as
conference #'s, operators, test #'s, etc.
950:
Here are the services that are currently used by the 950 exchange:
1000 - SPC
1022 - MCI Execunet
1033 - US Telephone
1044 - Allnet
1066 - Lexitel
1088 - SBS Skyline
These SCC's (Specialized Common Carriers) are free from fortress
phones! Also, the 950 exchange will probably be phased out with
the introduction of Equal Access
Plant Tests:
These include ANI, Ringback, and other various tests.
976:
Dial 976-1000 to see what is currently on the service. Also, many
bbs's have listings of these numbers.
N11 codes:
----------
Bell is trying to phase out some of these, but they still exist in
most areas.
011 - international dialing prefix
211 - coin refund operator
411 - directory assistance
611 - repair service
811 - business office
911 - EMERGENCY
International Dialing
~~~~~~~~~~~~~~~~~~~~~
With International Dialing, the world has been divided into 9
numbering zones. To make an international call, you must first
dial: International Prefix + Country code + National #
In North America, the international dialing prefix is 011 for
station-to-station calls. If you can dial International #'s
directly in your area then you have International Direct Distance
Dialing (IDDD).
The country code, which varies from 1 to 3 digits, always has the
world numbering zone as the first digit. For example, the country
code for the United Kingdom is 44, thus it is in world numbering
zone 4. Some boards may contain a complete listing of other
country codes, but here I give you a few:
1 - North America (US, Canada, etc.)
20 - Egypt
258 - Mozambique
34 - Spain
49 - Germany
52 - Mexico (southern portion)
7 - USSR
81 - Japan
98 - Iran (call & hassle those bastards!)
If you call from an area other than North America, the format is
generally the same. For example, let's say that you wanted to call
the White House from Switzerland to tell the prez that his
numbered bank account is overdrawn (it happens, you know! ha ha).
First you would dial 00 (the SWISS international dialing refix),
then 1 (the US country code), followed by 202-456-1414 (the
national # for the White House. Just ask for Georgy and give him
the bad news!)
Also, country code 87 is reserved for Maritime mobile service, ie,
calling ships:
871 - Marisat (Atlantic)
871 - Marisat (Pacific)
872 - Marisat (Indian)
International Switching:
------------------------
In North America there are currently 7 no. 4 ESS's that perform
the duty of ISC (Inter-nation Switching Centers). All
international calls dialed from numbering zone 1 will be routed
through one of these "gateway cities". They are:
182 - White Plains, NY
183 - New York, NY
184 - Pittsburgh, PA
185 - Orlando, Fl
186 - Oakland, CA
187 - Denver, CO
188 - New York, NY
The 18X series are operator routing codes for overseas access (to
be furthur discussed with blue boxes). All international calls use
a signaling service called CCITT.It is an international standard
for signaling.
Ok.. there you go for now! If you wanna read more about this, read
part two which is the next file #36 in the Jolly Roger's cookbook!
Picking Master Locks by The Jolly Roger
Have you ever tried to impress someone by picking one of those
Master combination locks and failed?
The Master lock company made their older combination locks with a
protection scheme. If you pull the handle too hard, the knob will
not turn. That was their biggest mistake.
The first number:
Get out any of the Master locks so you know what is going on.
While pulling on the clasp (part that springs open when you get
the combination right), turn the knob to the left until it will
not move any more, and add five to the number you reach. You now
have the first number of the combination.
The second number:
Spin the dial around a couple of times, then go to the first
number you got. Turn the dial to the right, bypassing the first
number once. When you have bypassed the first number, start
pulling on the clasp and turning the knob. The knob will
eventually fall into the groove and lock. While in the groove,
pull the clasp and turn the knob. If the knob is loose, go to the
next groove, if the knob is stiff, you have the second number of
the combination.
The third number:
After getting the second number, spin the dial, then enter the two
numbers. Slowly spin the dial to the right, and at each number,
pull on the clasp. The lock will eventually open if you did the
process right.
This method of opening Master locks only works on older models.
Someone informed Master of their mistake, and they employed a new
mechanism that is foolproof (for now).
The older models are from 1988-1990. The newer models are being
cracked on as we speak..
How Linux Booting Happens
boot process:
1. A boot loader finds the kernel image on the disk, loads it into memory, and starts it.
2. The kernel initializes the devices and its drivers.
3. The kernel mounts the root filesystem.
4. The kernel starts a program called init.
5. init sets the rest of the processes in motion.
6. The last processes that init starts as part of the boot sequence allow you to log in.
Identifying each stage of the boot process is invaluable in fixing boot problems and understanding the system as a whole. To start, zero in on the boot loader, which is the initial screen or prompt you get after the computer does its power-on self-test, asking which operating system to run. After you make a choice, the boot loader runs the Linux kernel, handing control of the system to the kernel.
There is a detailed discussion of the kernel elsewhere in this book from which this article is excerpted. This article covers the kernel initialization stage, the stage when the kernel prints a bunch of messages about the hardware present on the system. The kernel starts init just after it displays a message proclaiming that the kernel has mounted the root filesystem:
VFS: Mounted root (ext2 filesystem) readonly.
Soon after, you will see a message about init starting, followed by system service startup messages, and finally you get a login prompt of some sort.
NOTE On Red Hat Linux, the init note is especially obvious, because it "welcomes" you to "Red Hat Linux." All messages thereafter show success or failure in brackets at the right-hand side of the screen.
Most of this chapter deals with init, because it is the part of the boot sequence where you have the most control.
init
There is nothing special about init. It is a program just like any other on the Linux system, and you'll find it in /sbin along with other system binaries. The main purpose of init is to start and stop other programs in a particular sequence. All you have to know is how this sequence works.
There are a few different variations, but most Linux distributions use the System V style discussed here. Some distributions use a simpler version that resembles the BSD init, but you are unlikely to encounter this.
Runlevels
At any given time on a Linux system, a certain base set of processes is running. This state of the machine is called its runlevel, and it is denoted with a number from 0 through 6. The system spends most of its time in a single runlevel. However, when you shut the machine down, init switches to a different runlevel in order to terminate the system services in an orderly fashion and to tell the kernel to stop. Yet another runlevel is for single-user mode, discussed later.
The easiest way to get a handle on runlevels is to examine the init configuration file, /etc/inittab. Look for a line like the following:
id:5:initdefault:
This line means that the default runlevel on the system is 5. All lines in the inittab file take this form, with four fields separated by colons occurring in the following order:
# A unique identifier (a short string, such as id in the preceding example)
# The applicable runlevel number(s)
# The action that init should take (in the preceding example, the action is to set the default runlevel to 5)
# A command to execute (optional)
There is no command to execute in the preceding initdefault example because a command doesn't make sense in the context of setting the default runlevel. Look a little further down in inittab, until you see a line like this:
l5:5:wait:/etc/rc.d/rc 5
This line triggers most of the system configuration and services through the rc*.d and init.d directories. You can see that init is set to execute a command called /etc/rc.d/rc 5 when in runlevel 5. The wait action tells when and how init runs the command: run rc 5 once when entering runlevel 5, and then wait for this command to finish before doing anything else.
There are several different actions in addition to initdefault and wait, especially pertaining to power management, and the inittab(5) manual page tells you all about them. The ones that you're most likely to encounter are explained in the following sections.
respawn
The respawn action causes init to run the command that follows, and if the command finishes executing, to run it again. You're likely to see something similar to this line in your inittab file:
1:2345:respawn:/sbin/mingetty tty1
The getty programs provide login prompts. The preceding line is for the first virtual console (/dev/tty1), the one you see when you press ALT-F1 or CONTROL-ALT-F1. The respawn action brings the login prompt back after you log out.
ctrlaltdel
The ctrlaltdel action controls what the system does when you press CONTROL-ALT-DELETE on a virtual console. On most systems, this is some sort of reboot command using the shutdown command.
sysinit
The sysinit action is the very first thing that init should run when it starts up, before entering any runlevels.
How processes in runlevels start
You are now ready to learn how init starts the system services, just before it lets you log in. Recall this inittab line from earlier:
l5:5:wait:/etc/rc.d/rc 5
This small line triggers many other programs. rc stands for run commands, and you will hear people refer to the commands as scripts, programs, or services. So, where are these commands, anyway?
For runlevel 5, in this example, the commands are probably either in /etc/rc.d/rc5.d or /etc/rc5.d. Runlevel 1 uses rc1.d, runlevel 2 uses rc2.d, and so on. You might find the following items in the rc5.d directory:
S10sysklogd S20ppp S99gpm
S12kerneld S25netstd_nfs S99httpd
S15netstd_init S30netstd_misc S99rmnologin
S18netbase S45pcmcia S99sshd
S20acct S89atd
S20logoutd S89cron
The rc 5 command starts programs in this runlevel directory by running the following commands:
S10sysklogd start
S12kerneld start
S15netstd_init start
S18netbase start
...
S99sshd start
Notice the start argument in each command. The S in a command name means that the command should run in start mode, and the number (00 through 99) determines where in the sequence rc starts the command.
The rc*.d commands are usually shell scripts that start programs in /sbin or /usr/sbin. Normally, you can figure out what one of the commands actually does by looking at the script with less or another pager program.
You can start one of these services by hand. For example, if you want to start the httpd Web server program manually, run S99httpd start. Similarly, if you ever need to kill one of the services when the machine is on, you can run the command in the rc*.d directory with the stop argument (S99httpd stop, for instance).
Some rc*.d directories contain commands that start with K (for "kill," or stop mode). In this case, rc runs the command with the stop argument instead of start. You are most likely to encounter K commands in runlevels that shut the system down.
Adding and removing services
If you want to add, delete, or modify services in the rc*.d directories, you need to take a closer look at the files inside. A long listing reveals a structure like this:
lrwxrwxrwx . . . S10sysklogd -> ../init.d/sysklogd
lrwxrwxrwx . . . S12kerneld -> ../init.d/kerneld
lrwxrwxrwx . . . S15netstd_init -> ../init.d/netstd_init
lrwxrwxrwx . . . S18netbase -> ../init.d/netbase
...
The commands in an rc*.d directory are actually symbolic links to files in an init.d directory, usually in /etc or /etc/rc.d. Linux distributions contain these links so that they can use the same startup scripts for all runlevels. This convention is by no means a requirement, but it often makes organization a little easier.
To prevent one of the commands in the init.d directory from running in a particular runlevel, you might think of removing the symbolic link in the appropriate rc*.d directory. This does work, but if you make a mistake and ever need to put the link back in place, you might have trouble remembering the exact name of the link. Therefore, you shouldn't remove links in the rc*.d directories, but rather, add an underscore (_) to the beginning of the link name like this:
mv S99httpd _S99httpd
At boot time, rc ignores _S99httpd because it doesn't start with S or K. Furthermore, the original name is still obvious, and you have quick access to the command if you're in a pinch and need to start it by hand.
To add a service, you must create a script like the others in the init.d directory and then make a symbolic link in the correct rc*.d directory. The easiest way to write a script is to examine the scripts already in init.d, make a copy of one that you understand, and modify the copy.
When adding a service, make sure that you choose an appropriate place in the boot sequence to start the service. If the service starts too soon, it may not work, due to a dependency on some other service. For non-essential services, most systems administrators prefer numbers in the 90s, after most of the services that came with the system.
Linux distributions usually come with a command to enable and disable services in the rc*.d directories. For example, in Debian, the command is update-rc.d, and in Red Hat Linux, the command is chkconfig. Graphical user interfaces are also available. Using these programs helps keep the startup directories consistent and helps with upgrades.
HINT: One of the most common Linux installation problems is an improperly configured XFree86 server that flicks on and off, making the system unusable on console. To stop this behavior, boot into single-user mode and alter your runlevel or runlevel services. Look for something containing xdm, gdm, or kdm in your rc*.d directories, or your /etc/inittab.
Controlling init
Occasionally, you need to give init a little kick to tell it to switch runlevels, to re-read the inittab file, or just to shut down the system. Because init is always the first process on a system, its process ID is always 1.
You can control init with telinit. For example, if you want to switch to runlevel 3, use this command:
telinit 3
When switching runlevels, init tries to kill off any processes that aren't in the inittab file for the new runlevel. Therefore, you should be careful about changing runlevels.
When you need to add or remove respawning jobs or make any other change to the inittab file, you must tell init about the change and cause it to re-read the file. Some people use kill -HUP 1 to tell init to do this. This traditional method works on most versions of Unix, as long as you type it correctly. However, you can also run this telinit command:
telinit q
You can also use telinit s to switch to single-user mode.
Shutting down
init also controls how the system shuts down and reboots. The proper way to shut down a Linux machine is to use the shutdown command.
There are two basic ways to use shutdown. If you halt the system, it shuts the machine down and keeps it down. To make the machine halt immediately, use this command:
shutdown -h now
On most modern machines with reasonably recent versions of Linux, a halt cuts the power to the machine. You can also reboot the machine. For a reboot, use -r instead of -h.
The shutdown process takes several seconds. You should never reset or power off a machine during this stage.
In the preceding example, now is the time to shut down. This argument is mandatory, but there are many ways of specifying it. If you want the machine to go down sometime in the future, one way is to use +n, where n is the number of minutes shutdown should wait before doing its work. For other options, look at the shutdown(8) manual page.
To make the system reboot in 10 minutes, run this command:
shutdown -r +10
On Linux, shutdown notifies anyone logged on that the machine is going down, but it does little real work. If you specify a time other than now, shutdown creates a file called /etc/nologin. When this file is present, the system prohibits logins by anyone except the superuser.
When system shutdown time finally arrives, shutdown tells init to switch to runlevel 0 for a halt and runlevel 6 for a reboot. When init enters runlevel 0 or 6, all of the following takes place, which you can verify by looking at the scripts inside rc0.d and rc6.d:
1. init kills every process that it can (as it would when switching to any other runlevel).
# The initial rc0.d/rc6.d commands run, locking system files into place and making other preparations for shutdown.
# The next rc0.d/rc6.d commands unmount all filesystems other than the root.
# Further rc0.d/rc6.d commands remount the root filesystem read-only.
# Still more rc0.d/rc6.d commands write all buffered data out to the filesystem with the sync program.
# The final rc0.d/rc6.d commands tell the kernel to reboot or stop with the reboot, halt, or poweroff program.
The reboot and halt programs behave differently for each runlevel, potentially causing confusion. By default, these programs call shutdown with the -r or -h options, but if the system is already at the halt or reboot runlevel, the programs tell the kernel to shut itself off immediately. If you really want to shut your machine down in a hurry (disregarding any possible damage from a disorderly shutdown), use the -f option.
how To Create One-Click Shutdown and Reboot Shortcuts
First, create a shortcut on your desktop by right-clicking on the desktop, choosing New, and then choosing Shortcut. The Create Shortcut Wizard appears. In the box asking for the location of the shortcut, type shutdown. After you create the shortcut, double-clicking on it will shut down your PC.
But you can do much more with a shutdown shortcut than merely shut down your PC. You can add any combination of several switches to do extra duty, like this:
shutdown -r -t 01 -c "Rebooting your PC"
Double-clicking on that shortcut will reboot your PC after a one-second delay and display the message "Rebooting your PC." The shutdown command includes a variety of switches you can use to customize it. Table 1-3 lists all of them and describes their use.
I use this technique to create two shutdown shortcuts on my desktop—one for turning off my PC, and one for rebooting. Here are the ones I use:
shutdown -s -t 03 -c "Bye Bye m8!"
shutdown -r -t 03 -c "Ill be back m8 ;)!"
Switch
What it does
-s
Shuts down the PC.
-l
Logs off the current user.
-t nn
Indicates the duration of delay, in seconds, before performing the action.
-c "messagetext"
Displays a message in the System Shutdown window. A maximum of 127 characters can be used. The message must be enclosed in quotation marks.
-f
Forces any running applications to shut down.
-r
Reboots the PC.
How To Create a huge file
You can create a file of any size using nothing more than what's supplied with Windows. Start by converting the desired file size into hexadecimal notation. You can use the Windows Calculator in Scientific mode do to this. Suppose you want a file of 1 million bytes. Enter 1000000 in the calculator and click on the Hex option to convert it (1 million in hex is F4240.) Pad the result with zeroes at the left until the file size reaches eight digits—000F4240.
Now open a command prompt window. In Windows 95, 98, or Me, you can do this by entering COMMAND in the Start menu's Run dialog; in Windows NT 4.0, 2000, or XP enter CMD instead. Enter the command DEBUG BIGFILE.DAT and ignore the File not found message. Type RCX and press Enter. Debug will display a colon prompt. Enter the last four digits of the hexadecimal number you calculated (4240, in our example). Type RBX and press Enter, then enter the first four digits of the hexadecimal size (000F, in our example). Enter W for Write and Q for Quit. You've just created a 1-million-byte file using Debug. Of course you can create a file of any desired size using the same technique.
FTP Error Codes And the Descripions
110 Restart marker reply. In this case, the text is exact and not left to the particular implementation; it must read: MARK yyyy = mmmm where yyyy is User-process data stream marker, and mmmm server's equivalent marker (note the spaces between markers and "=").
120 Service ready in nnn minutes.
125 Data connection already open; transfer starting.
150 File status okay; about to open data connection.
200 Command okay.
202 Command not implemented, superfluous at this site.
211 System status, or system help reply.
212 Directory status.
213 File status.
214 Help message.On how to use the server or the meaning of a particular non-standard command. This reply is useful only to the human user.
215 NAME system type. Where NAME is an official system name from the list in the Assigned Numbers document.
220 Service ready for new user.
221 Service closing control connection.
225 Data connection open; no transfer in progress.
226 Closing data connection. Requested file action successful (for example, file transfer or file abort).
227 Entering Passive Mode (h1,h2,h3,h4,p1,p2).
230 User logged in, proceed. Logged out if appropriate.
250 Requested file action okay, completed.
257 "PATHNAME" created.
331 User name okay, need password.
332 Need account for login.
350 Requested file action pending further information
421 Service not available, closing control connection.This may be a reply to any command if the service knows it must shut down.
425 Can't open data connection.
426 Connection closed; transfer aborted.
450 Requested file action not taken.
451 Requested action aborted. Local error in processing.
452 Requested action not taken. Insufficient storage space in system.File unavailable (e.g., file busy).
500 Syntax error, command unrecognized. This may include errors such as command line too long.
501 Syntax error in parameters or arguments.
502 Command not implemented.
503 Bad sequence of commands.
504 Command not implemented for that parameter.
530 Not logged in.
532 Need account for storing files.
550 Requested action not taken. File unavailable (e.g., file not found, no access).
551 Requested action aborted. Page type unknown.
552 Requested file action aborted. Exceeded storage allocation (for current directory or dataset).
553 Requested action not taken. File name not allowed.
Monday, March 11, 2013
Making Plastic Explosives from Bleach by The Jolly Roger
Potassium chlorate is an extremely volatile explosive compound,
and has been used in the past as the main explosive filler in
grenades, land mines, and mortar rounds by such countries as
France and Germany. Common household bleach contains a small
amount of potassium chlorate, which can be extracted by the
procedure that follows.
First off, you must obtain:
[1] A heat source (hot plate, stove, etc.)
[2] A hydrometer, or battery hydrometer
[3] A large Pyrex, or enameled steel container (to weigh
chemicals)
[4] Potassium chloride (sold as a salt substitute at health and
nutrition stores)
Take one gallon of bleach, place it in the container, and begin
heating it. While this solution heats, weigh out 63 grams of
potassium chloride and add this to the bleach being heated.
Constantly check the solution being heated with the hydrometer,
and boil until you get a reading of 1.3. If using a battery
hydrometer, boil until you read a FULL charge.
Take the solution and allow it to cool in a refrigerator until it
is between room temperature and 0 degrees Celcius. Filter out the
crystals that have formed and save them. Boil this solution again
and cool as before. Filter and save the crystals.
Take the crystals that have been saved, and mix them with
distilled water in the following proportions: 56 grams per 100
milliliters distilled water. Heat this solution until it boils
and allow to cool. Filter the solution and save the crystals that
form upon cooling. This process of purification is called
"fractional crystalization". These crystals should be relatively
pure potassium chlorate.
Powder these to the consistency of face powder, and heat gently to
drive off all moisture.
Now, melt five parts Vaseline with five parts wax. Dissolve this
in white gasoline (camp stove gasoline), and pour this liquid on
90 parts potassium chlorate (the powdered crystals from above)
into a plastic bowl. Knead this liquid into the potassium
chlorate until intimately mixed. Allow all gasoline to evaporate.
Finally, place this explosive into a cool, dry place. Avoid
friction, sulfur, sulfides, and phosphorous compounds. This
explosive is best molded to the desired shape and density of 1.3
grams in a cube and dipped in wax until water proof. These block
type charges guarantee the highest detonation velocity. Also, a
blasting cap of at least a 3 grade must be used.
The presence of the afore mentioned compounds (sulfur, sulfides,
etc.) results in mixtures that are or can become highly sensitive
and will possibly decompose explosively while in storage. You
should never store homemade explosives, and you must use EXTREME
caution at all times while performing the processes in this
article.
How To Change A Cmos Battery

First the safety rules , The inside of a computer is a bad place full of electricity and sharp edges.
On the electricity side always when working on you computer make sure that it’s still plugged in to the power socket and the power is turned off, this is to ensure that any static From you is discharged through the earth. The inside of most computer cases are unfinished metal and has very sharp edges so be careful.
The first signs of a battery failing are:-
1) your clock starts running slowly
2) when you boot (start) your computer it has a problem finding your hardware (no hard drive, no cd rom)
To change the battery you need the following tools
1) a X-point screwdriver
2) an anti-static strap(optional)
3) a new battery (seems logical)
Then unplug all the cables from the back of the computer as you remove them make a note where they came from. (So when you finished you can put them back)
Move the computer somewhere where you can work on it with ease
Remove the cover by locating the screws around the outer edge (back) of the computer
Some computer cases only require you to remove 2 screws on one side then a panel can be removed allowing you access to the computers insides, others you must remove 6 screws and remove the whole case by sliding it to the rear and lifting it off.
Now make sure that you read the safety instructions about static.
Look inside you will see a round silver thing that looks about the size of a 10p piece (quarter). This is the battery itself, carefully lift the retaining clip and slide the battery out. That’s it removed now go to your local computer retailer, electrical retailer (Tandy/Radio shack) taking the old battery with you and get a new battery.
Back to your computer insert the new battery by lifting the clip and sliding the battery in.
Reinstall your case and plug all the cables back (you did remember to label them didn’t you)
Now for the fun part.
You will now need to go into you bios….
Right the bios is the god of your computer.
To access it, when your computer first starts you will see a black screen with white text.
If you look carefully you will see a line that says something like "press del for setup" or some other key (F2 or ESC or tab) this will take you to god's house where you can make lots of changes to the way your machine works.
It is also the place where you can make your nice computer in to a rather expensive door stop so be careful and don’t go playing with anything.
You will now be presented with a blue screen with a lot of options on it,
The one we want is load optimised/default settings.
Press the F10 key and type y the computer should now reboot.
If every thing went well then your computer will now be up and running.
Shizers way: Keep computer running. Lay it on it's side and remove side cover to expose MoBo. Take any thin object, "small screwdriver, knife point, wood shiskabob skewer. Pull back the battery retaining clip. Toss the old battery in the junk recepticle, unless you belong to greenpeace and want to save the earth. Install the new battery. No need to reset bios becasue the compter supplies voltage to the cmos while it is running. Reset or resync clock with internet. Done!
written by unknown
23 Ways To Speed WinXP
Since defragging the disk won't do much to improve Windows XP performance, here are 23 suggestions that will. Each can enhance the performance and reliability of your customers' PCs. Best of all, most of them will cost you nothing.
1.) To decrease a system's boot time and increase system performance, use the money you save by not buying defragmentation software -- the built-in Windows defragmenter works just fine -- and instead equip the computer with an Ultra-133 or Serial ATA hard drive with 8-MB cache buffer.
2.) If a PC has less than 512 MB of RAM, add more memory. This is a relatively inexpensive and easy upgrade that can dramatically improve system performance.
3.) Ensure that Windows XP is utilizing the NTFS file system. If you're not sure, here's how to check: First, double-click the My Computer icon, right-click on the C: Drive, then select Properties. Next, examine the File System type; if it says FAT32, then back-up any important data. Next, click Start, click Run, type CMD, and then click OK. At the prompt, type CONVERT C: /FS:NTFS and press the Enter key. This process may take a while; it's important that the computer be uninterrupted and virus-free. The file system used by the bootable drive will be either FAT32 or NTFS. I highly recommend NTFS for its superior security, reliability, and efficiency with larger disk drives.
4.) Disable file indexing. The indexing service extracts information from documents and other files on the hard drive and creates a "searchable keyword index." As you can imagine, this process can be quite taxing on any system.
The idea is that the user can search for a word, phrase, or property inside a document, should they have hundreds or thousands of documents and not know the file name of the document they want. Windows XP's built-in search functionality can still perform these kinds of searches without the Indexing service. It just takes longer. The OS has to open each file at the time of the request to help find what the user is looking for.
10 Fast and Free Security Enhancements
1. Check Windows Update and Office Update regularly (_http://office.microsoft.com/productupdates); have your Office CD ready. Windows Me, 2000, and XP users can configure automatic updates. Click on the Automatic Updates tab in the System control panel and choose the appropriate options.
2. Install a personal firewall. Both SyGate (_www.sygate.com) and ZoneAlarm (_www.zonelabs.com) offer free versions.
10 reasons why PCs crash you must Know
Fatal error: the system has become unstable or is busy," it says. "Enter to return to Windows or press Control-Alt-Delete to restart your computer. If you do this you will lose any unsaved information in all open applications."
You have just been struck by the Blue Screen of Death. Anyone who uses Mcft Windows will be familiar with this. What can you do? More importantly, how can you prevent it happening?
1 Hardware conflict
The number one reason why Windows crashes is hardware conflict. Each hardware device communicates to other devices through an interrupt request channel (IRQ). These are supposed to be unique for each device.
For example, a printer usually connects internally on IRQ 7. The keyboard usually uses IRQ 1 and the floppy disk drive IRQ 6. Each device will try to hog a single IRQ for itself.
If there are a lot of devices, or if they are not installed properly, two of them may end up sharing the same IRQ number. When the user tries to use both devices at the same time, a crash can happen. The way to check if your computer has a hardware conflict is through the following route:
* Start-Settings-Control Panel-System-Device Manager.
Often if a device has a problem a yellow '!' appears next to its description in the Device Manager. Highlight Computer (in the Device Manager) and press Properties to see the IRQ numbers used by your computer. If the IRQ number appears twice, two devices may be using it.
Sometimes a device might share an IRQ with something described as 'IRQ holder for PCI steering'. This can be ignored. The best way to fix this problem is to remove the problem device and reinstall it.
Sometimes you may have to find more recent drivers on the internet to make the device function properly. A good resource is www.driverguide.com. If the device is a soundcard, or a modem, it can often be fixed by moving it to a different slot on the motherboard (be careful about opening your computer, as you may void the warranty).
When working inside a computer you should switch it off, unplug the mains lead and touch an unpainted metal surface to discharge any static electricity.
To be fair to Mcft, the problem with IRQ numbers is not of its making. It is a legacy problem going back to the first PC designs using the IBM 8086 chip. Initially there were only eight IRQs. Today there are 16 IRQs in a PC. It is easy to run out of them. There are plans to increase the number of IRQs in future designs.
2 Bad Ram
Ram (random-access memory) problems might bring on the blue screen of death with a message saying Fatal Exception Error. A fatal error indicates a serious hardware problem. Sometimes it may mean a part is damaged and will need replacing.
But a fatal error caused by Ram might be caused by a mismatch of chips. For example, mixing 70-nanosecond (70ns) Ram with 60ns Ram will usually force the computer to run all the Ram at the slower speed. This will often crash the machine if the Ram is overworked.
One way around this problem is to enter the BIOS settings and increase the wait state of the Ram. This can make it more stable. Another way to troubleshoot a suspected Ram problem is to rearrange the Ram chips on the motherboard, or take some of them out. Then try to repeat the circumstances that caused the crash. When handling Ram try not to touch the gold connections, as they can be easily damaged.
Parity error messages also refer to Ram. Modern Ram chips are either parity (ECC) or non parity (non-ECC). It is best not to mix the two types, as this can be a cause of trouble.
EMM386 error messages refer to memory problems but may not be connected to bad Ram. This may be due to free memory problems often linked to old Dos-based programmes.
3 BIOS settings
Every motherboard is supplied with a range of chipset settings that are decided in the factory. A common way to access these settings is to press the F2 or delete button during the first few seconds of a boot-up.
Once inside the BIOS, great care should be taken. It is a good idea to write down on a piece of paper all the settings that appear on the screen. That way, if you change something and the computer becomes more unstable, you will know what settings to revert to.
A common BIOS error concerns the CAS latency. This refers to the Ram. Older EDO (extended data out) Ram has a CAS latency of 3. Newer SDRam has a CAS latency of 2. Setting the wrong figure can cause the Ram to lock up and freeze the computer's display.
Mcft Windows is better at allocating IRQ numbers than any BIOS. If possible set the IRQ numbers to Auto in the BIOS. This will allow Windows to allocate the IRQ numbers (make sure the BIOS setting for Plug and Play OS is switched to 'yes' to allow Windows to do this.).
Subscribe to:
Posts (Atom)